Table of Content
Rapberry Pi Zero WHにマウス、キーボード、ディスプレイを使用せずに、SSHでログインする方法をメモする。
参考にしたサイト
https://www.losant.com/blog/getting-started-with-the-raspberry-pi-zero-w-without-a-monitor
準備するもの
- Raspberry Pi Zero W
- microSD card
- Micro USB cable
OSのmicroSDへの書き込みはWindows PCで行いました。
microSD card のセットアップ
- Raspbian Stretch Liteのダウンロード
ダウンロードサイトから最新版のRaspbian Stretch Liteをダウンロードします。
- Balena Etcherのダウンロード
microSDカードへのimageファイルの書き込みが非常に簡単なソフトウェアです。
https://www.balena.io/etcher
- RasbianをmicroSD cardに書き込み
上でインストールしたBalena EtcherでmicroSDにRaspbian Stretch Liteを書き込みます。
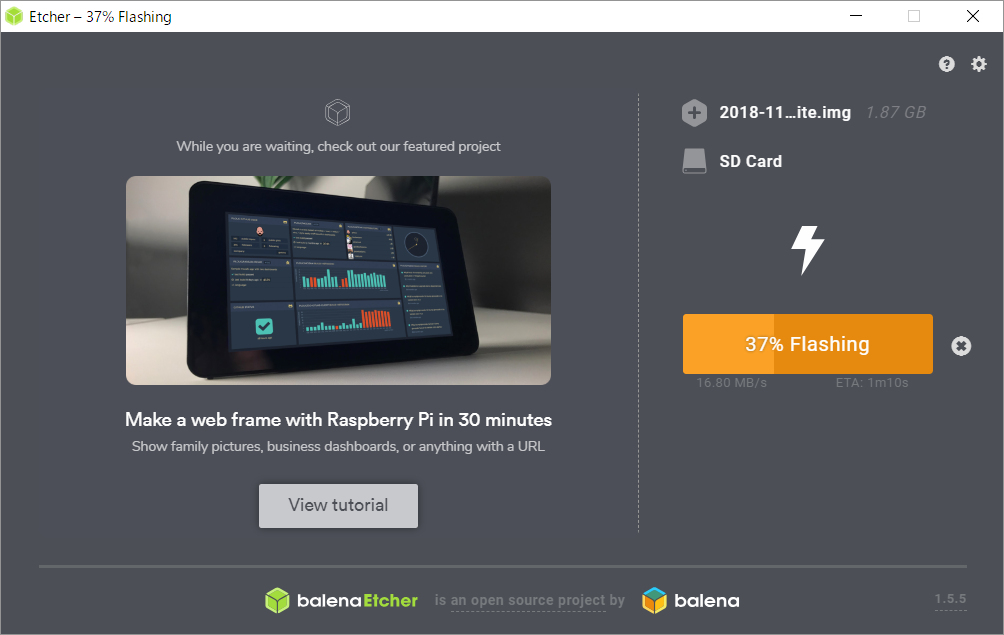
- microSD cardの取り外しして再挿入
boot/ というフォルダが表示されます。
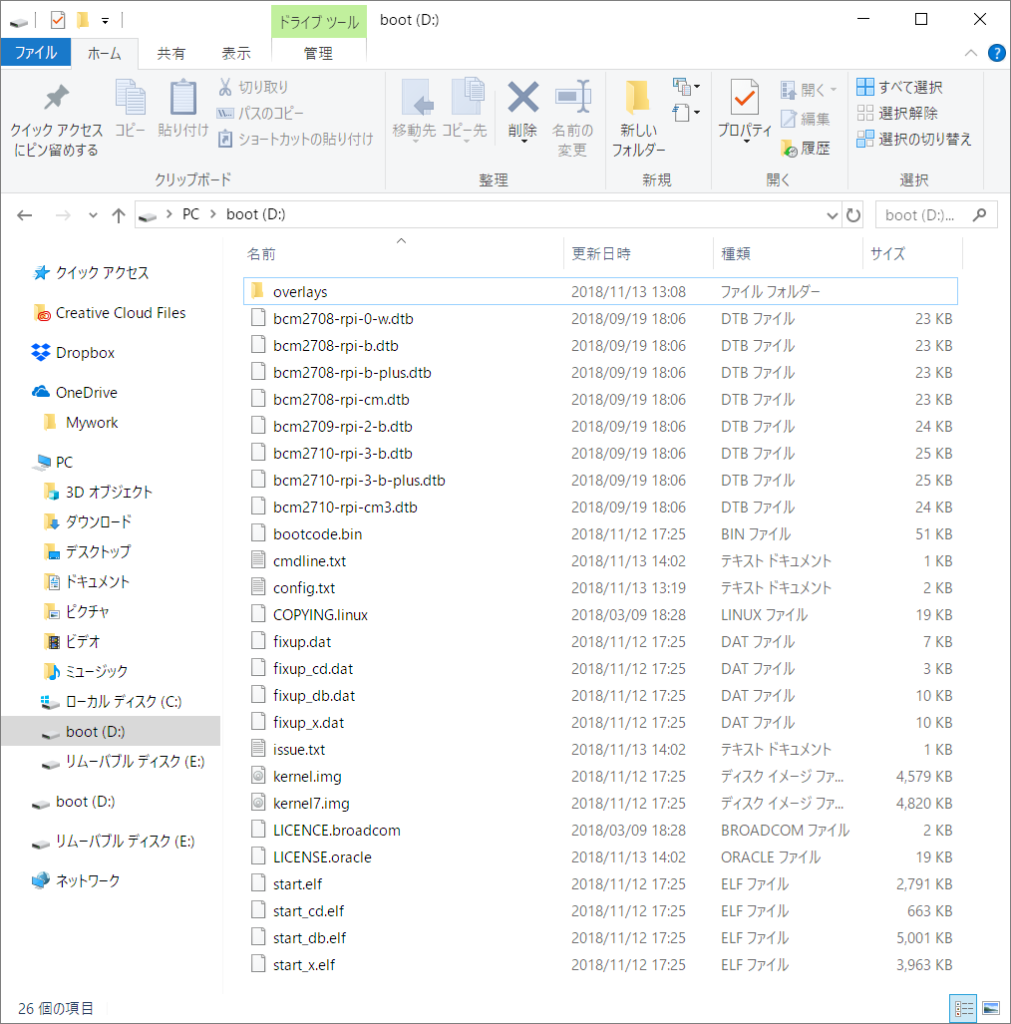
- SSHとWiFi有効設定
今回はRaspberry Piにディスプレイ・マウスを使わずにログインするため、SSHとWiFi設定を有効にしておきます。
microSDをRaspberry Piに挿入して電源を入れる前に、microSDのbootにsshという名前の空ファイルを作成します。これはSSH有効設定のためのファイルです。
次にWiFi設定を行う為に、同じフォルダに、wpa_supplicant.confというファイルを作ります。
country=JP
ctrl_interface=DIR=/var/run/wpa_supplicant GROUP=netdev
update_config=1
network={
ssid="WIFI_SSID"
scan_ssid=1
psk="WIFI_PASSWORD"
key_mgmt=WPA-PSK
}これで設定完了です。microSDをRaspberry Piに挿入して電源をONしてください。
SSHでログイン
ルータの管理画面でRaspberry Piが接続されていることが確認できたら、IPアドレスをメモし、SSHでアクセスしましょう。
ssh pi@[ip adress]これでRaspberry Piにアクセスできました。
ssh pi@raspberrypi.localでも接続できるとの記載もありますが、私は接続できなかったので、ルータでIPアドレスを調べる方法をとりました。
下記コマンドで最新の状態にしておきましょう。
sudo apt-get update && sudo apt-get upgrade


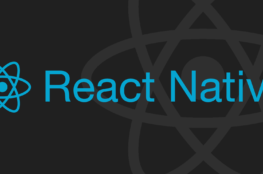
2019年4月20日
[…] Rasbianのインストール […]
2019年4月22日
[…] Raspberry Pi Zero WHのセットアップ […]